Actions
Right-click the Listary tray icon and go to Options -> Actions
What are Actions?
Listary provides shortcuts for actions that you might want to take (similar to the Windows context menu) without the need to open Windows File Explorer, such as:
- Opening the folder where the file is located
- Copy / Cut / Delete
- Copy path to clipboard
- Edit with VS Code
- (All options in the Windows context menu)
Additionally, you can customize actions, using the command line to utilize the file/folder in other apps, such as:
- Edit with VS Code: Open the file/folder in VS Code.
Parameters supported by Listary:
"{action_path}": The path of the file/folder"{action_path:parent}": The parent folder of"{action_path}"
How to use Actions?
Select (Highlight) a search result and open the action menu with Ctrl+O or → or mouse right-click.
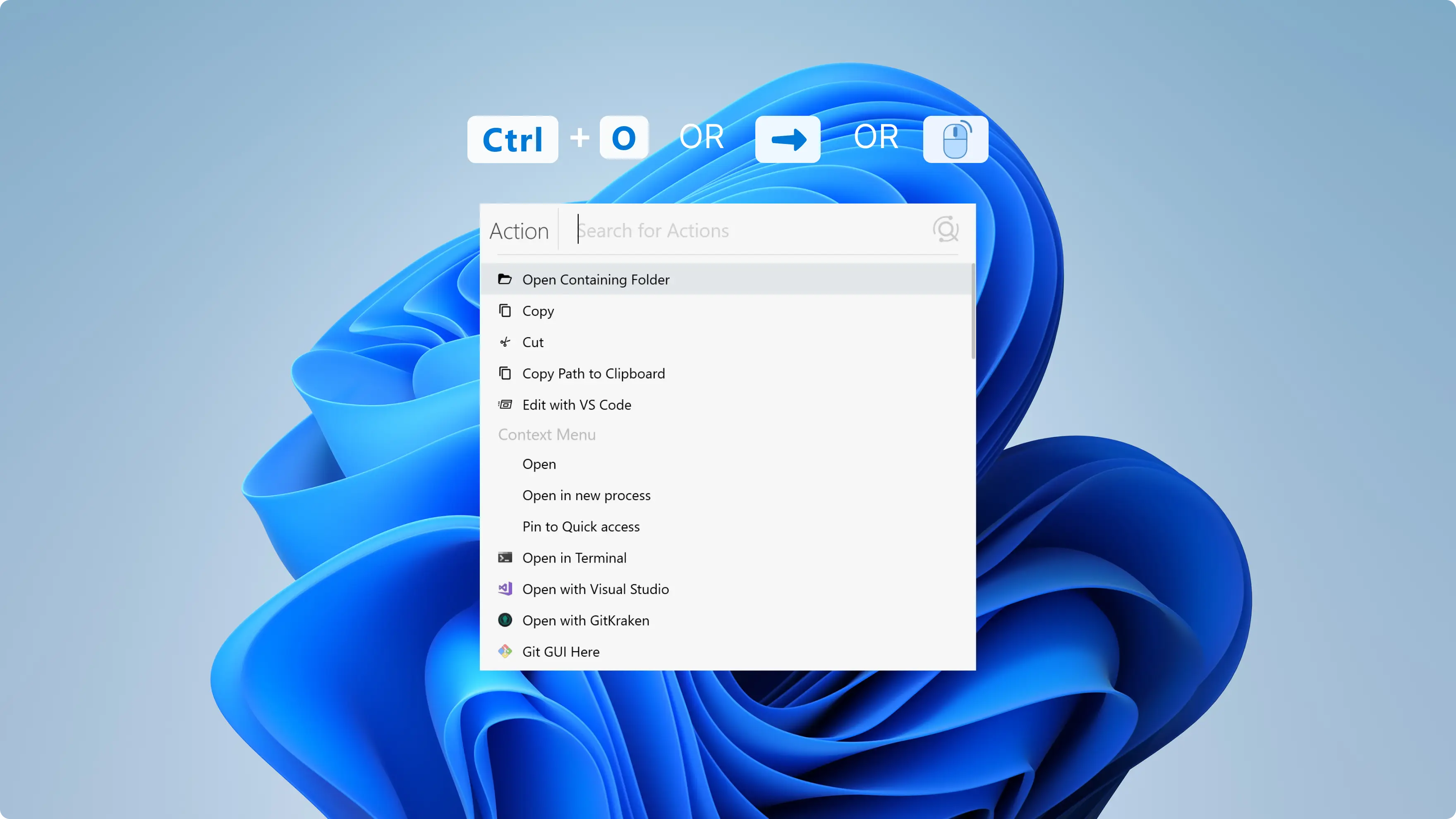
Customize your Actions

Click ➕ to add, and ➖ to delete actions. To modify, select the item and the related setting will appear below. You can also use ⬆️ ⬇️ to adjust the order of actions.
| Name | Required | Description | Example |
|---|---|---|---|
| Hotkey | No | Key combination to quickly activate this action. | Ctrl+LCtrl+Alt+H |
| Scope | No | The scope of the hotkey. |
|
| Keyword | No | The keyword to activate this action. (Not required) | \ |
| Title | Yes | The name or description of this action. It will display in the actions menu. | Edit with VS Code |
| Path | Yes | The path of the program that this action calls. If the system has already been set up with the correct environment, you can directly input the program's name. | notepad.exeD:\Listary\Listary.exe |
| Parameter | No | Parameters that are used when executing this action. (Refer to the docs of the third-party software to understand which parameters can be used) Parameters supported by Listary:
| "{action_path}" --cd="{action_path}" |
| Working directory | No | The working directory of this action (If left blank, the default is the current directory.) | C:\Windows\System32D:\Listary |
| Check box: Silent | - | Run this action in the background. | |
| Check box: Run as admin | - | Run this action as an administrator. |
When running with administrative privileges, be mindful of the action's security due to elevated permissions. Upon action activation, based on the User Account Control (UAC) level, the system might display a dialogue box, causing brief screen dimming, blackouts, or flickering. If you wish to adjust your UAC settings, please refer to Microsoft Help.