动作
鼠标右键点击桌面右下角的 Listary 托盘图标,打开 选项 -> 动作
什么是动作
Listary 支持在搜索到结果后,对文件/文件夹执行快捷操作(类似 Windows 右键菜单),而无需打开 Windows 文件资源管理器,例如:
- 打开所在文件夹
- 复制 / 剪切 / 删除
- 复制路径至剪贴板
- 使用 VS Code 编辑
- (Windows 右键菜单中的所有选项)
同时,Listary 也支持自定义动作,通过命令行的形式,在其他应用程序中使用该文件/文件夹,例如:
- 使用 VS Code 编辑:在 VS Code 中打开文件/文件夹。
Listary 可以传递的参数:
"{action_path}":搜索结果的路径"{action_path:parent}":"{action_path}"的上一级文件夹
使用动作
选定(高亮)某一项搜索结果后,使用 Ctrl+O 或者 → 或者 单击鼠标右键 激活动作菜单。

设置你的动作
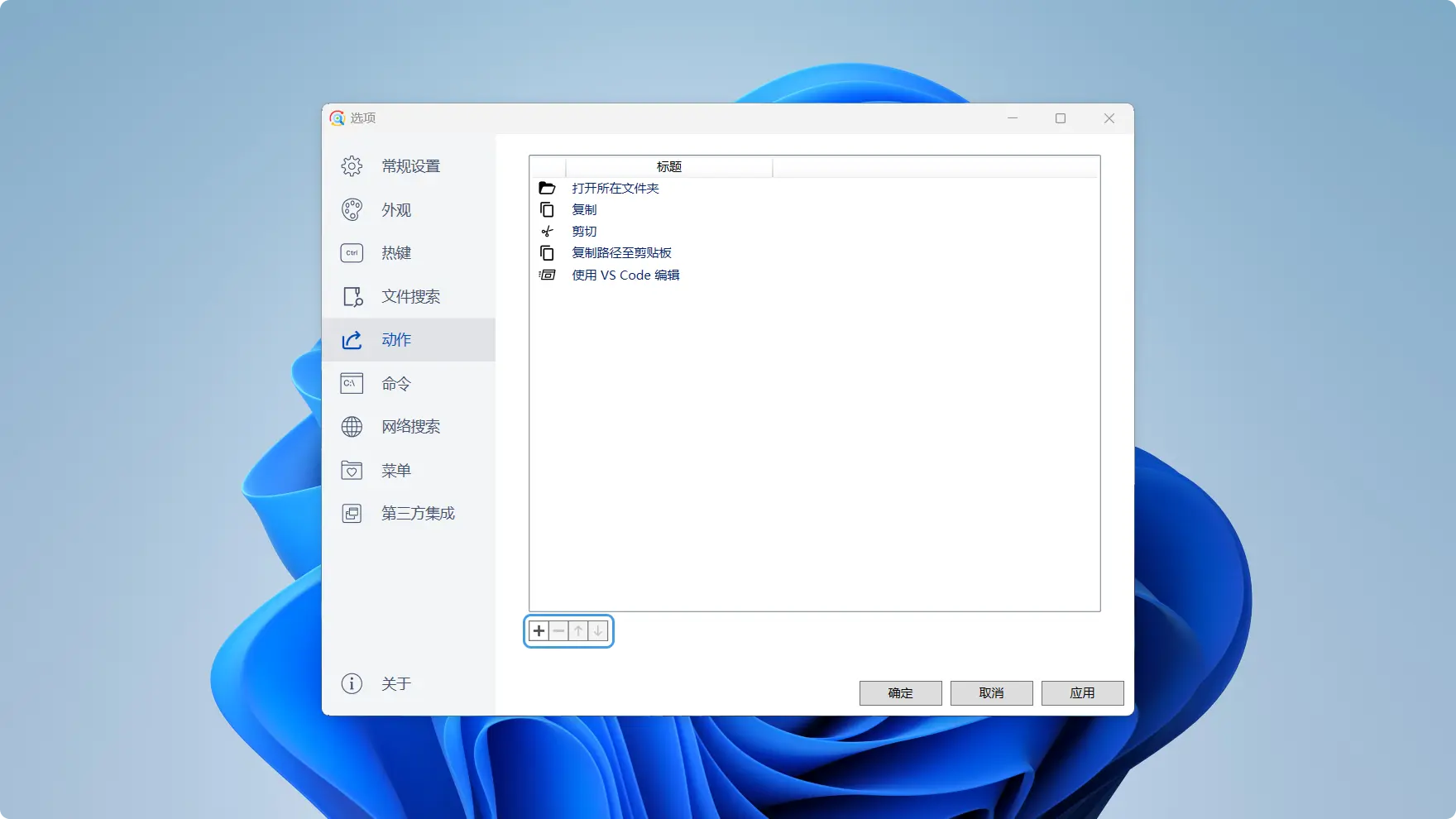
点击➕即可增加动作,点击➖即可删除动作。调整某个动作的特性选项只需要选中对应项目,此时列表下方将会出现该动作所涉及到的所有选项。同时,你也可以使用⬆️⬇️调整动作在动作菜单中的顺序。
| 选项名称 | 必填项 | 说明 | 示例 |
|---|---|---|---|
| 热键 | 否 | 快速启动该动作的按键组合。 | Ctrl+LCtrl+Alt+H |
| 作用范围 | 否 | 与热键配合使用,限制热键的使用范围。 |
|
| 关键字 | 否 | 该动作的关键词。(不用填写) | \ |
| 标题 | 是 | 该动作的功能描述或名称。在动作列表中,Listary 会显示该标题。 | 使用 VS Code 编辑 |
| 路径 | 是 | 该动作所调用应用程序的路径。如果系统中已经进行了环境配置,则可以直接填写程序名称。 | notepad.exeD:\Listary\Listary.exe |
| 参数 | 否 | 执行该动作时被调用的参数。(你需要查阅第三方应用程序的文档,了解可以使用哪些参数) Listary 支持的可变参数:
| "{action_path}" --cd="{action_path}" |
| 工作目录 | 否 | 该动作的工作目录。(如果不填写则默认为当前目录。) | C:\Windows\System32D:\Listary |
| 复选框:静默执行 | - | 如果开启静默执行,则使用该动作时,Listary 会尝试在后台执行该动作。 | |
| 复选框:以管理员身份运行 | - | 以管理员身份运行该动作。 |
警告
以管理员身份运行时,动作会获得更高的权限,你需要留意其安全性。
以管理员身份运行动作时,根据 UAC(用户账户控制)控制级别不同,系统可能会弹出对话框,并且屏幕可能会短暂出现变暗、黑屏、闪烁等现象。如果你想要调整 UAC 设置,请参考 Microsoft 帮助。