Commands
Right-click the Listary tray icon and go to Options -> Commands
What are Commands?
With Listary, you can use command-line methods to use system commands or to call any apps. For example:
Use system commands
- Use
cmd(Command Prompt) orpsh(PowerShell) to open the command line in the current directory. - Use
touchormkdirto create files or folders in the current directory. - Use
shutdownto turn off the computer.
- Use
Call other apps
- Run open/create commands in notepad.exe
- Other customized commands
Parameters supported by Listary:
"{query}": The query input after the keyword"{current_folder}": The current directory
How to use Commands?
You can use Commands in two ways: in the global search window or the Windows File Explorer.
In the global search window, Listary can use the parameter:
"{query}"In Windows File Explorer, Listary can use parameters:
"{query}"and"{current_folder}"
Use Command in the global search window
Double-click Ctrl, then enter Command keyword query in the search box to trigger the command (you can leave the query blank).
Example 1
- Double-click
Ctrl, then entershutdownto shut down the computer.
This command has no parameters.
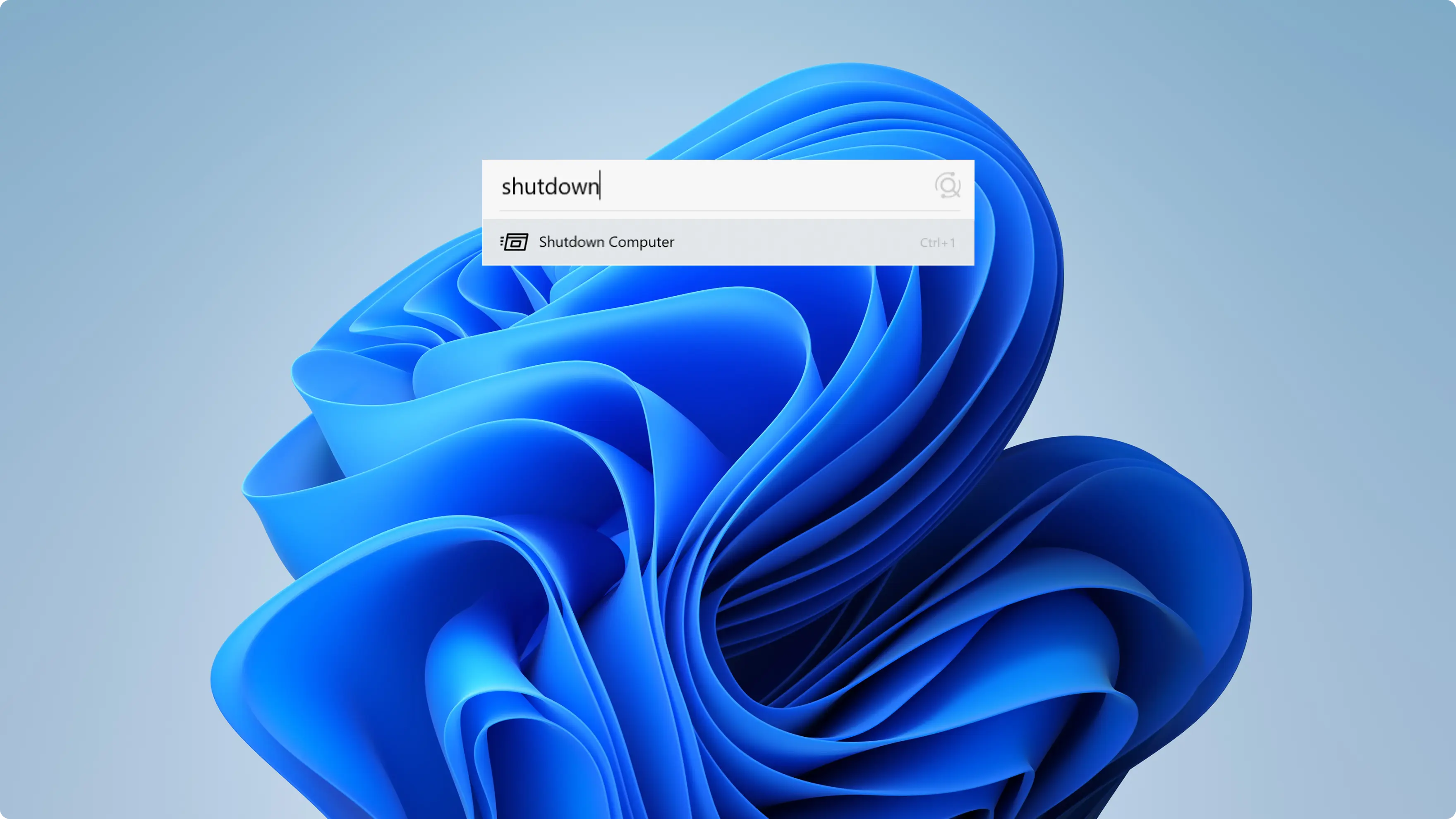
Example 2
- Double-click
Ctrl, then enternotepad Listaryto open or create a Notepad document named "Listary".
parameter "{query}" = Listary
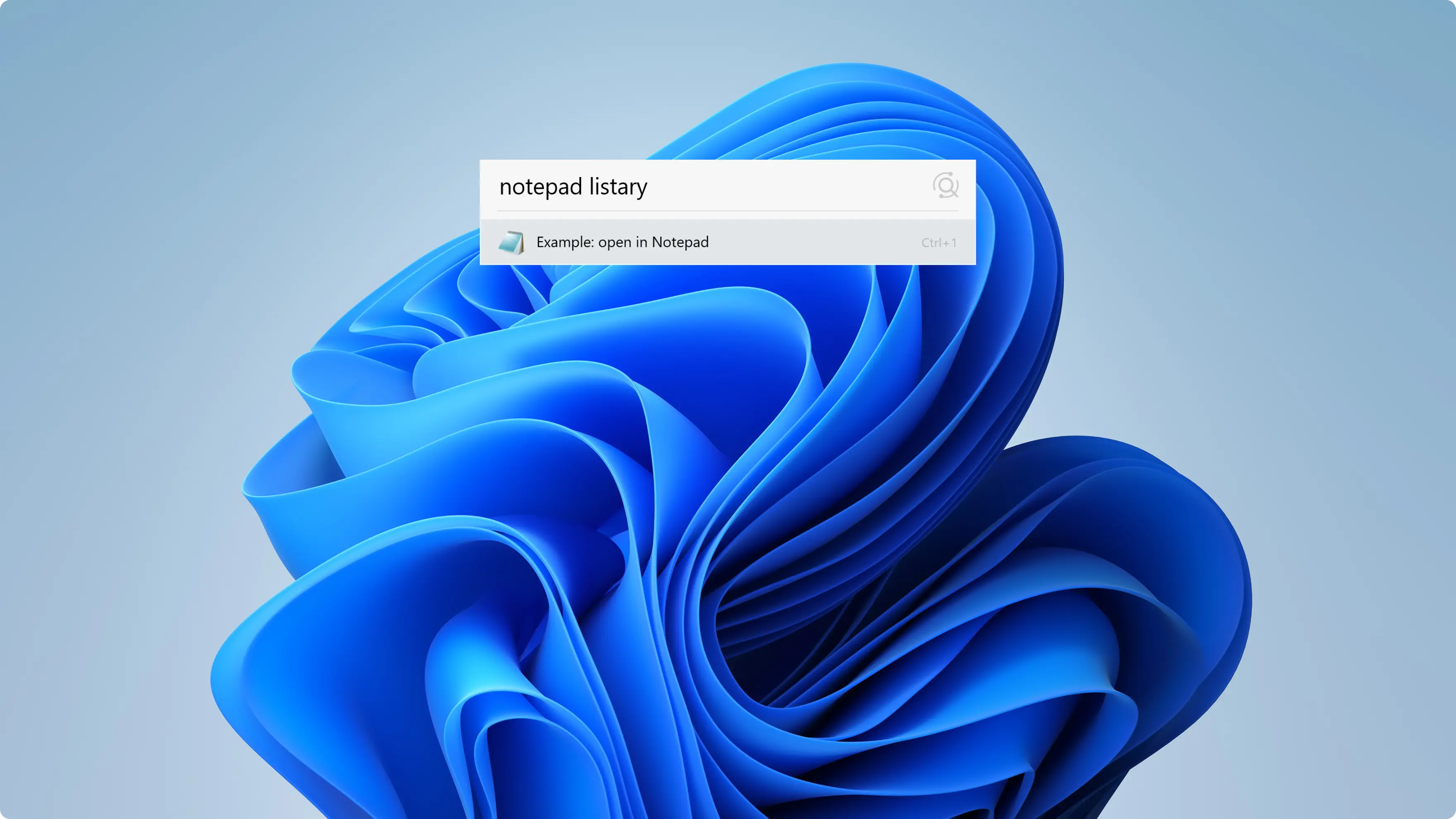
Use Command in Windows File Explorer
In the Windows File Explorer, enter Command keyword query directly to trigger the command (you can leave the query blank).
Example 3
- Open the "Userdata" folder, then enter
cmdto open Command Prompt directly in the directory of the "Userdata" folder.
parameter "{current_folder}" = C:\Users\Chann\AppData\Roaming\Listary\UserData
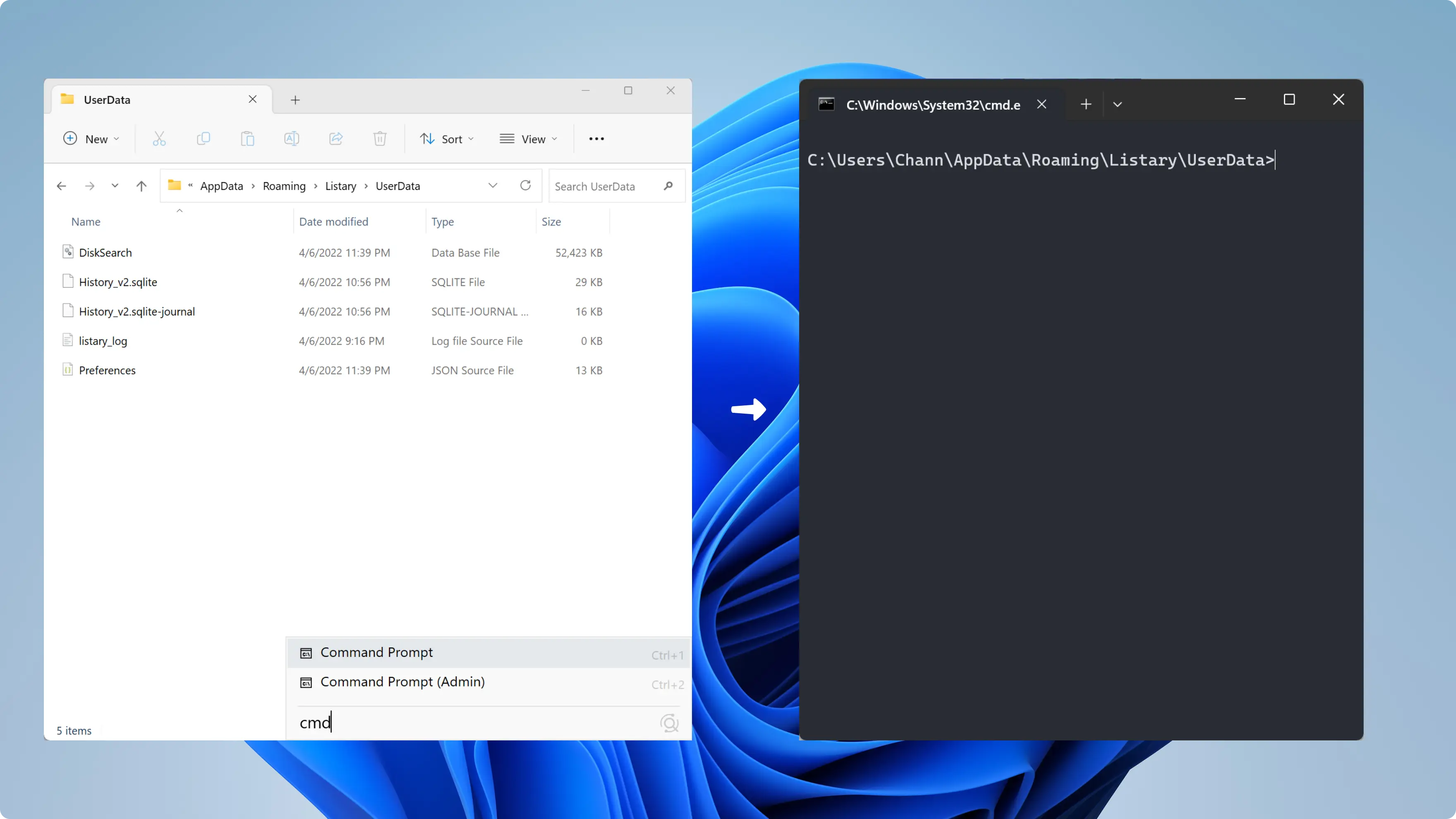
Example 4
- Open the "Userdata" folder, then enter
mkdir newto create a new folder named "new" inside the "Userdata" folder.
parameter "{query}" = new
parameter "{current_folder}" = C:\Users\Chann\AppData\Roaming\Listary\UserData
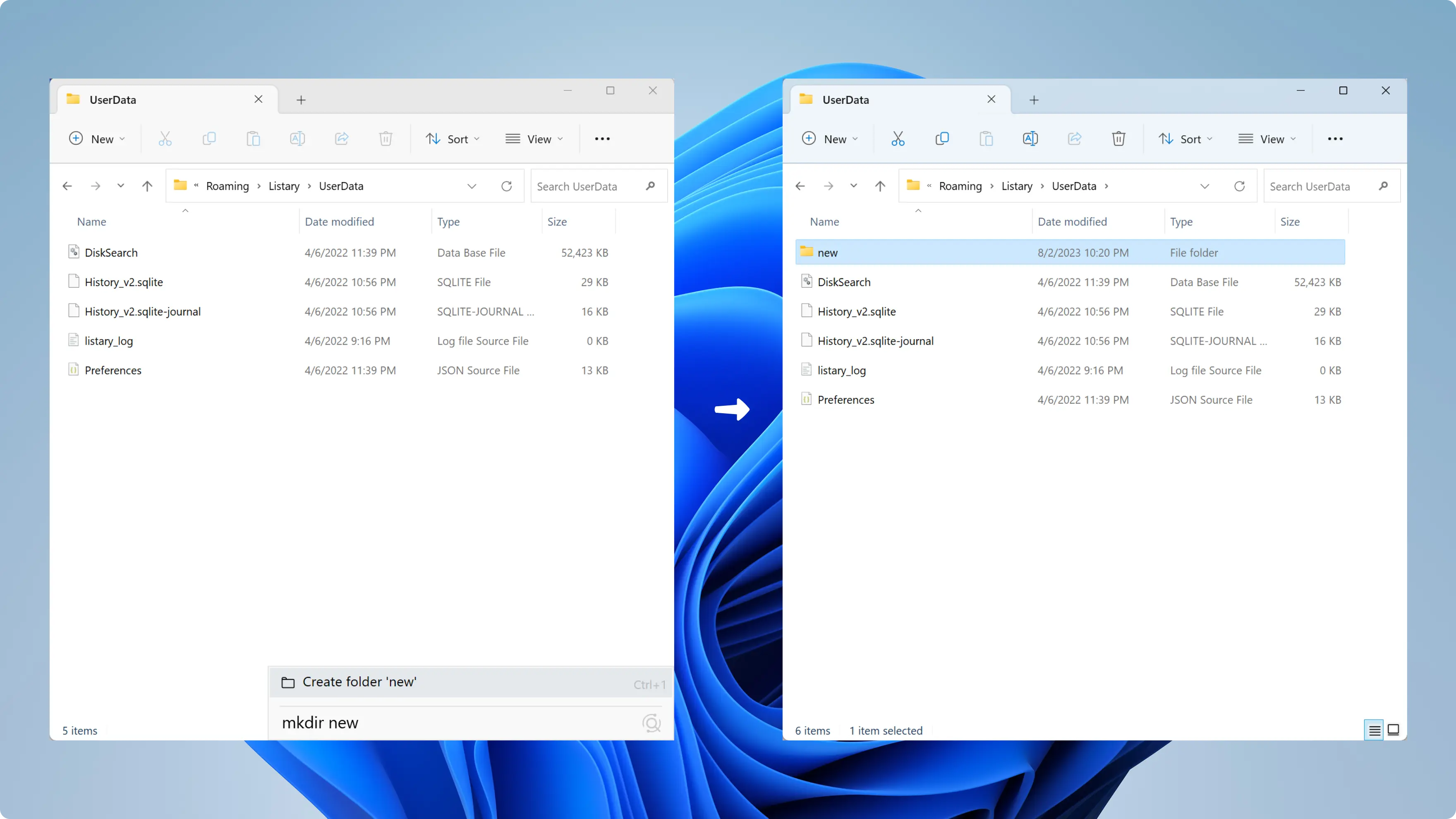
Listary built-in Commands
For your convenience, Listary has built-in some commands that you can use directly.
| Keyword | Command name | Function |
|---|---|---|
opt | Options | Open Listary Options |
.. | Go to Parent Folder | Go to Parent Folder (Only use in Windows File Explorer) |
mkdir | Create Folder | Create a folder in the current directory (Only use in Windows File Explorer) |
cmd | Command Prompt | open Command Prompt directly in the current directory |
cmda | Command Prompt (Admin) | open Command Prompt directly in the current directory as Admin |
psh | PowerShell | open PowerShell directly in the current directory |
psha | PowerShell (Admin) | open PowerShell directly in the current directory as Admin |
touch | Create File | Create a file in the current directory (Only use in Windows File Explorer) |
shutdown | Shutdown Computer | Shutdown computer |
reboot | Reboot Computer | Reboot computer |
uninstall | Uninstall a Program | Open the Control Panel to uninstall a program |
connections | Network Connections | Open network connections |
hosts | Edit Hosts | Open hosts with the default text editor Requires write permissions |
Customize your Commands
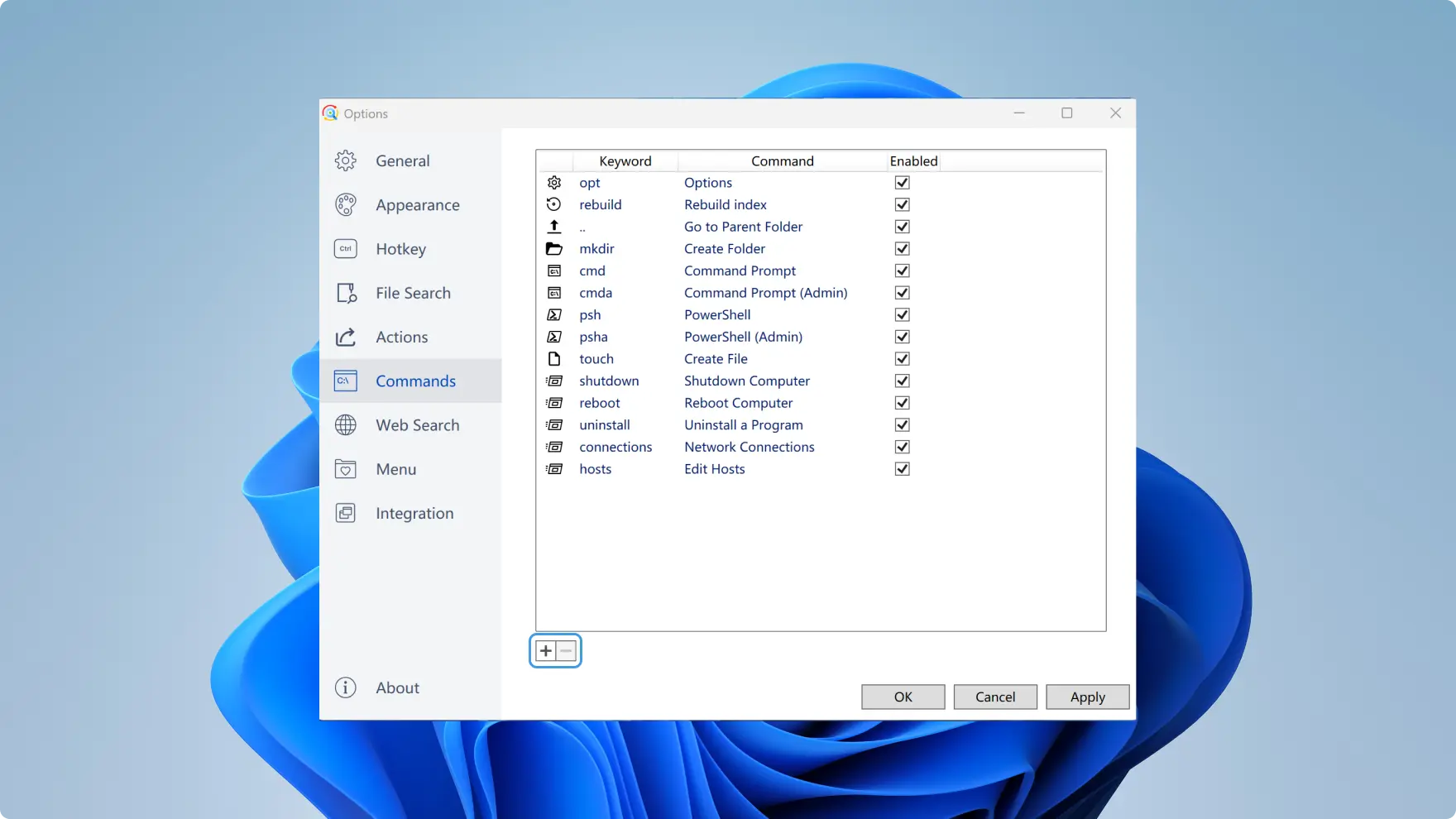
Click ➕ to add, ➖ to delete, and use the "Enable" checkbox to toggle Commands. To modify, select the item and the related setting will appear below.
| Name | Required | Description | Example |
|---|---|---|---|
| Hotkey | No | Key combination to quickly activate this command. | Ctrl+LCtrl+Alt+H |
| Scope | No | The scope of the hotkey. |
|
| Keyword | Yes | The keyword to activate this command. | hostscmd |
| Title | Yes | The name or description of this command. | Edit HostsCommand Prompt |
| Path | Yes | The path of the program that this command calls. If the system has already been set up with the correct environment, you can directly input the program's name. | notepad.exeD:\Listary\Listary.exe |
| Parameter | No | Parameters that are used when executing this command. (Refer to the docs of the third-party software to understand which parameters can be used) Parameters supported by Listary:
| -NoExit-search "{query}" /s /t 4 |
| Working directory | No | The working directory of this command (If left blank, the default is the current directory.) | C:\Windows\System32D:\Listary |
| Check box: Silent | - | Run this command in the background. | |
| Check box: Run as admin | - | Run this command as an administrator. |
When running with administrative privileges, be mindful of the command's security due to elevated permissions. Upon command activation, based on the User Account Control (UAC) level, the system might display a dialogue box, causing brief screen dimming, blackouts, or flickering. If you wish to adjust your UAC settings, please refer to Microsoft Help.