Filters
Right-click the Listary tray icon and go to Options -> File Search -> Filters
What are Filters?
Filters allow you to search for specific file extensions or folders within specific folders using an extra query.
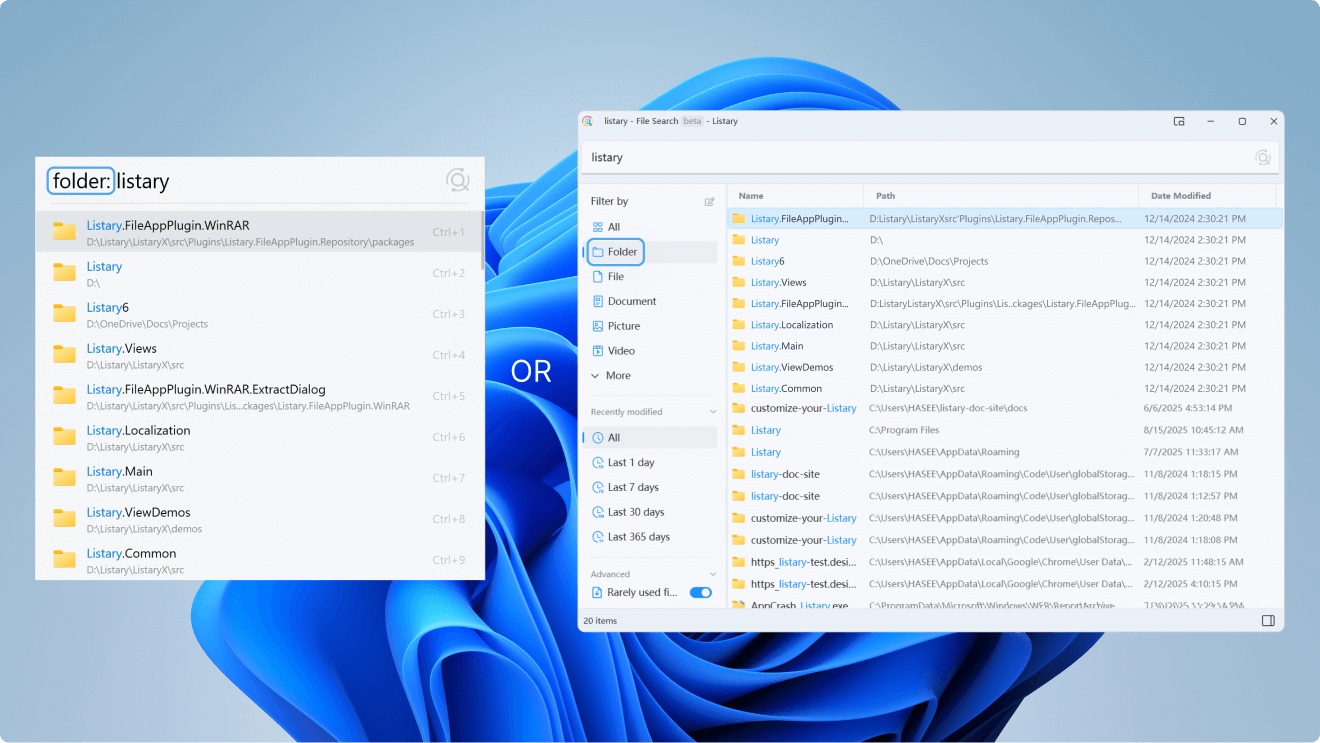
How to use Filters?
Type the filter keyword followed by a colon :. It can appear anywhere in the search query.
Example
Search for a folder with Listary as part of its name:
folder: ListaryListary folder:
Instead of entering filter conditions directly in the Listary launcher, you can also use the File Search Window to filter and browse results more intuitively.
Use a colon : to be recognized as a "filter".
There must be a space between the search query and the "filter".
Listary built-in Filters
For your convenience, Listary has some built-in filters that you can use directly.
| Keyword | File Type |
|---|---|
folder: | Folders |
file: | Files |
doc: | Documents |
pic: | Pictures |
video: | Videos |
audio: | Audio |
Filters also allow you to search within specific folders except for file extensions. You can customize your filters in the options.
Customize your Filters
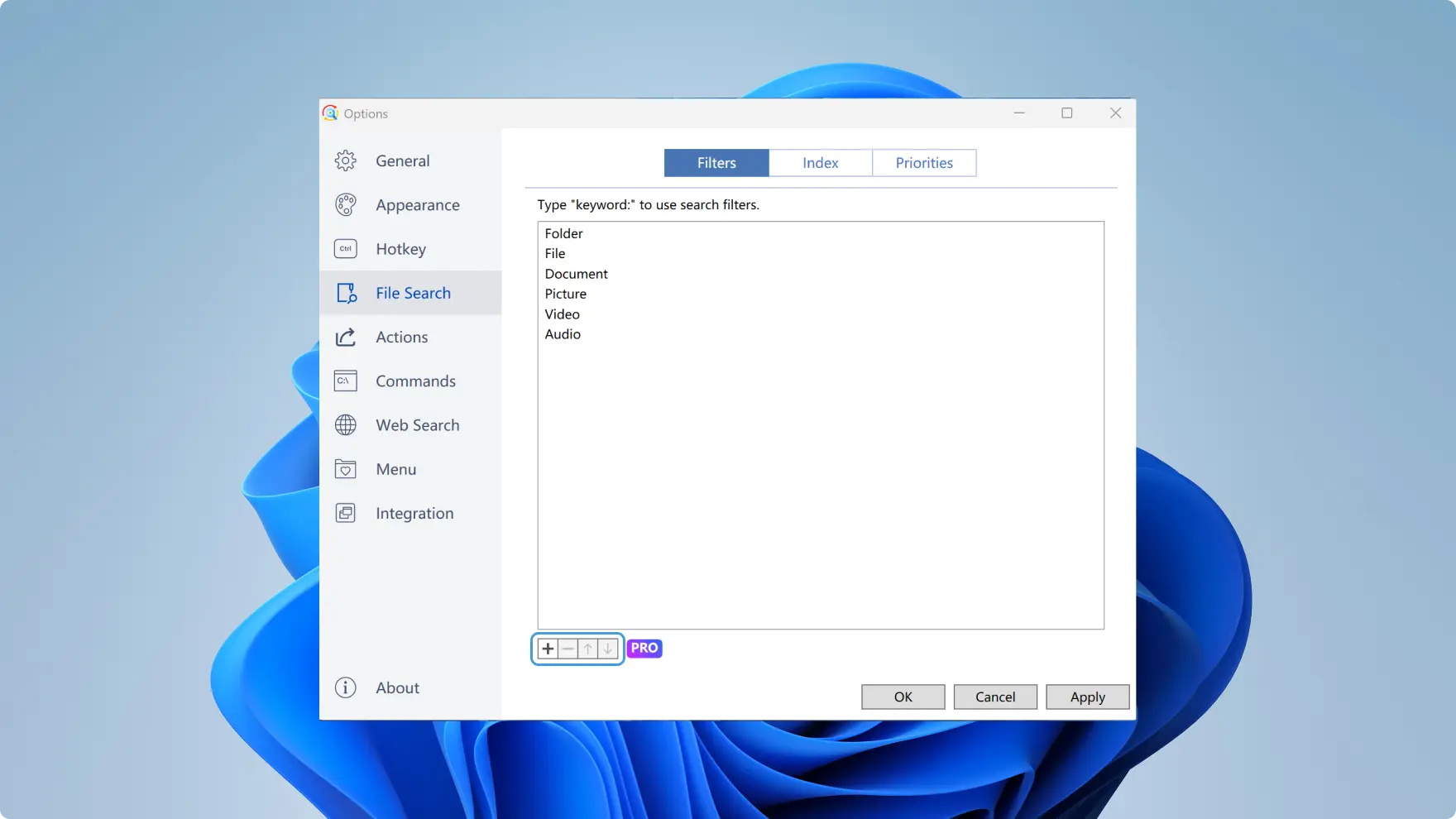
Click ➕ to add, and ➖ to delete Filters. To modify, select the item and the related setting will appear below.
| Name | Required | Description | Example |
|---|---|---|---|
| Keyword | Yes | The keyword to activate this filter. | docpic |
| Name | Yes | The name or description of this command. | Document |
| Extra query | No | add an extra query for your search content | If the extra query is Project A, when you search for excel, it is equivalent to searching for Project A excel |
| Search in | No | Search within specific folders | C:\Windows\System32D:\Listary |
| Search for: Folder/File | No | Search for specific file extensions or folders | mp4;mov;rmvbjpg;png;bmp Note: No need for . before the extension. Use ; to separate extensions. |