Search Files
Press Ctrl twice to launch Listary's search bar, and simply enter the keywords to find files.
If you need to search files more deeply, you can click the Listary tray icon at the bottom right of the desktop, or use a custom shortcut key to open the File Search Window (which can be set by right-clicking the Listary tray icon -> Options -> Hotkeys).
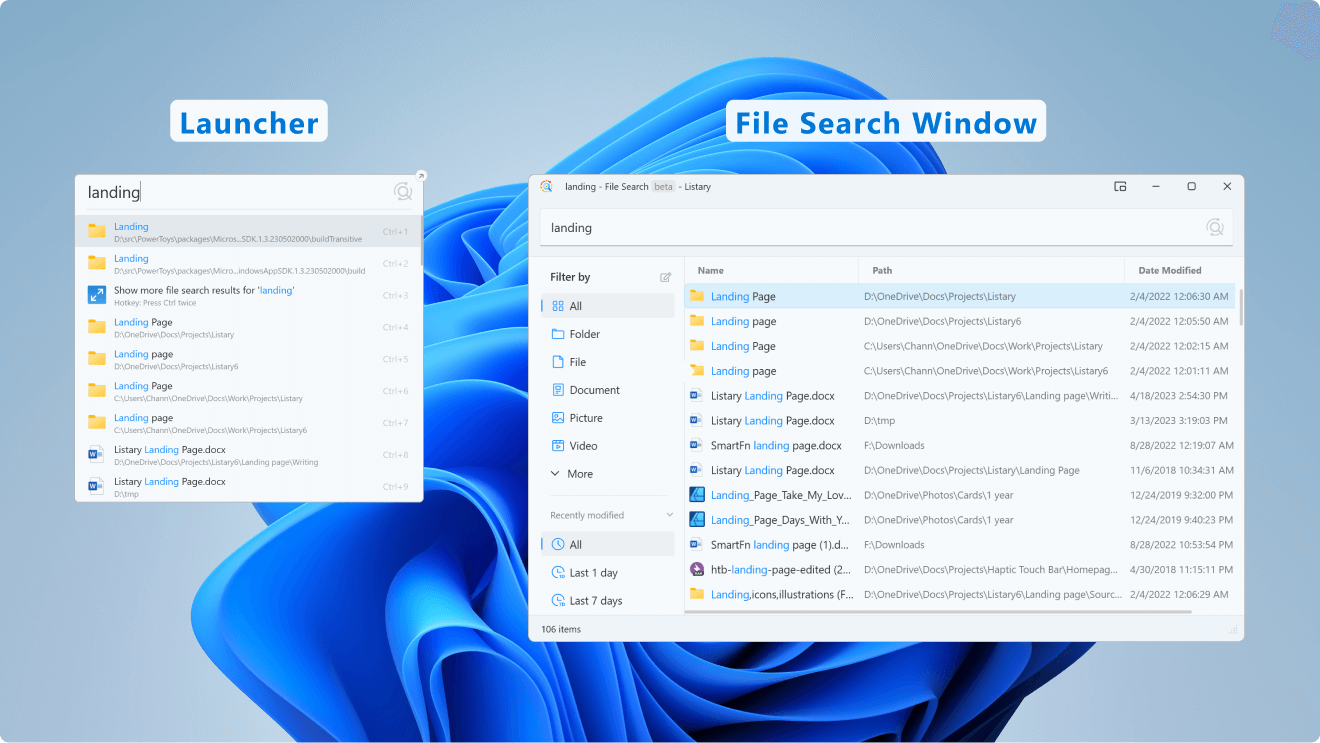
🚀 Search in milliseconds: Search within 0.01 seconds. Show results as you type.
❤️ Search your online drive: Easily search network drives or shared folders with real-time indexing, and search results are displayed instantly without any waiting.
⚡ Prioritize results according to your habits: Listary learns to rank the results more intelligently with usage.
🔷 Fuzzy matching: Only a part of the keyword is needed to get search results.
🔥 To optimize your productivity, Listary provides many advanced features. Click the options below to learn about each feature's functionality and settings in detail.
Using Deep Search
Deep search files with a larger window. View more results and refine your search with filters.
While the launcher helps you quickly open files and applications, the File Search Window is better suited for deep file searching. With a larger window, you can easily view more search results at a glance, apply filters to sort files by type, modification date, and other criteria, and keep the window open to conveniently compare multiple results.
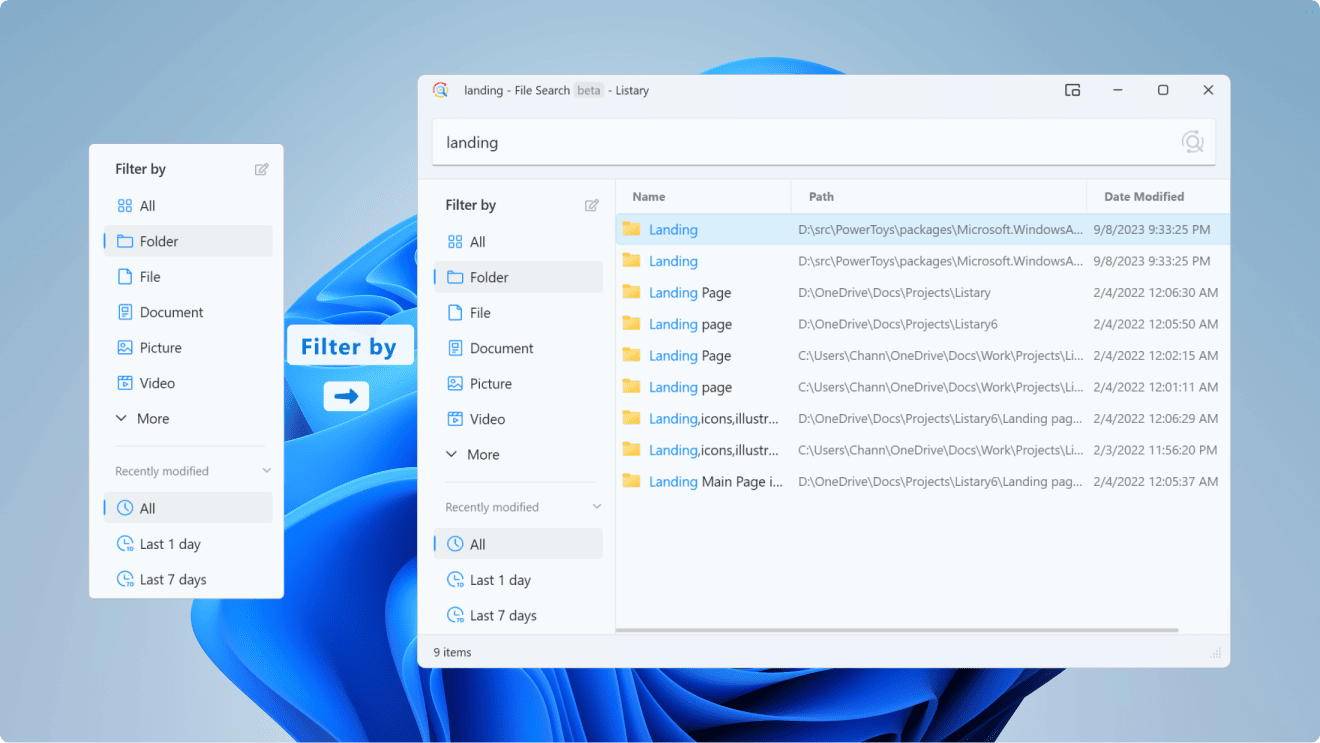
Index Scope
By default, Listary will search all local NTFS formatted disks. You can also manually add a network drive or local folder.
Set up Index Scope
Right-click the Listary tray icon and go to Options -> File Search -> Index.
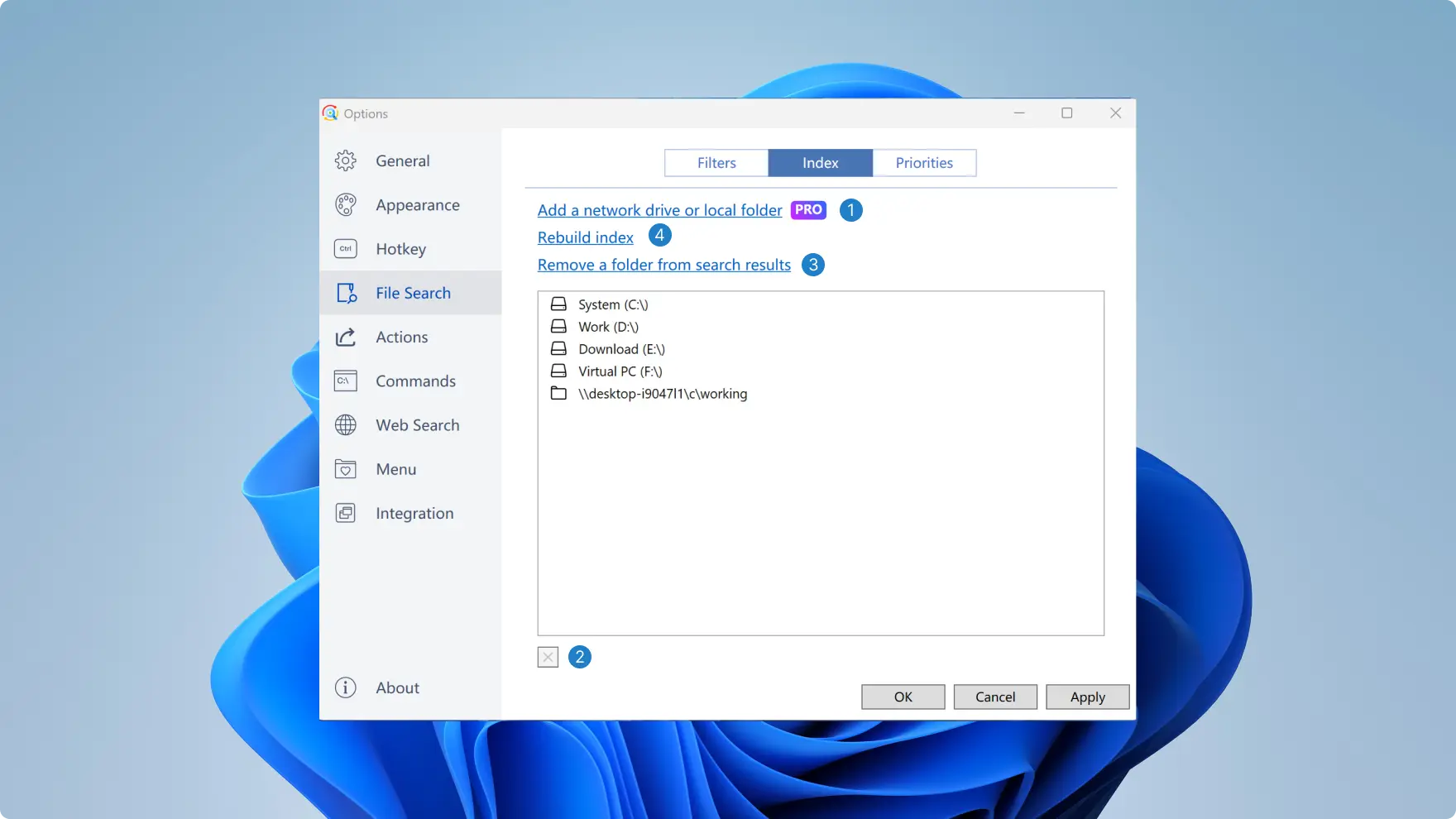
- Add a network drive or local folder (Pro feature): Search through cloud storage, network drives, shared folders, etc.
- Remove an entire disk from search results: for example,
C:\. - Remove a folder from search results: for example,
C:\download. - Rebuild index: troubleshooting usage, usually unnecessary to click.
Fuzzy Matching
Listary supports fuzzy matching and also Chinese Pinyin. Therefore, you can find the files using only abbreviations without knowing the whole filename.
Example:
- Abbreviation:
vs(Visual Studio) - Chinese, Pinyin, or initials:
安装包、anzhuangbao、azb - Different order:
install Listary,Listary install
Currently, fuzzy matching only supports apps and recently opened files.
Using "Path" to narrow search results
Easily refine your search by appending a trailing \ to any keyword, indicating it's part of the parent folder path. This can be used at any point in your search query.
Example:
Search for notepad.exe within Windows folder:
- win\note
- win\ note
- note win\
Search for Photo.jpg within My Documents folder:
- photo doc\
- photo doc\my\
- my\doc\photo
Search for Photo.jpg within drive D:\:
- d:\photo
- d:\ photo
- photo d:\
Use the backslash \ for path matching; otherwise, Listary will treat it as a search query.
Using "Filters" to narrow search results
"Filters" can help you select specific file types, quickly and precisely pinpointing the target file.
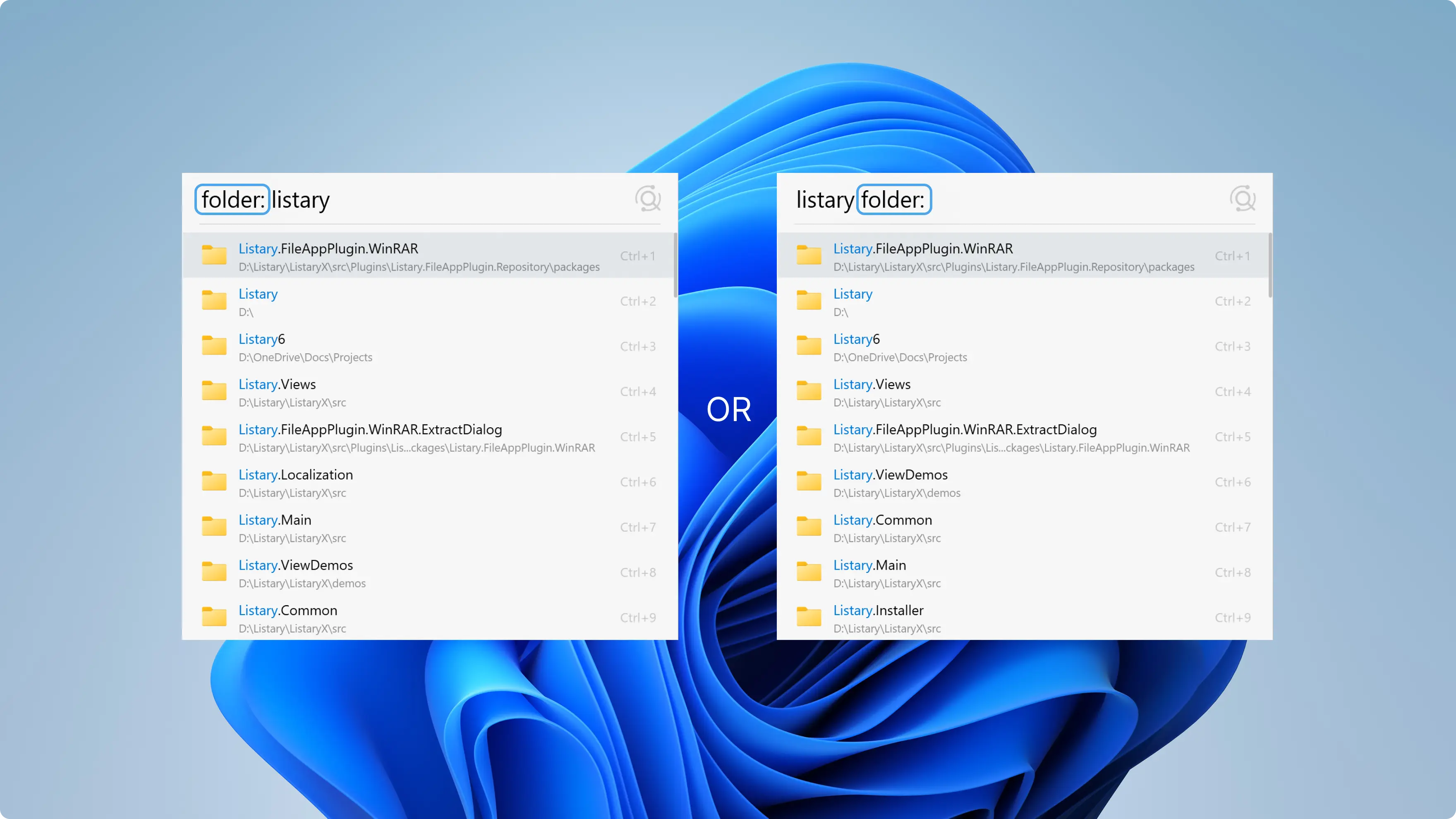
Listary has some built-in filters:
| Keyword | File Type |
|---|---|
folder: | Folders |
file: | Files |
doc: | Documents |
pic: | Pictures |
video: | Videos |
audio: | Audio |
Use a colon : to be recognized as a "filter".
There must be a space between the search query and the "filter".
To add, delete, or modify items or set hotkeys, refer to the filters.
Preview
Use Alt+P to preview.
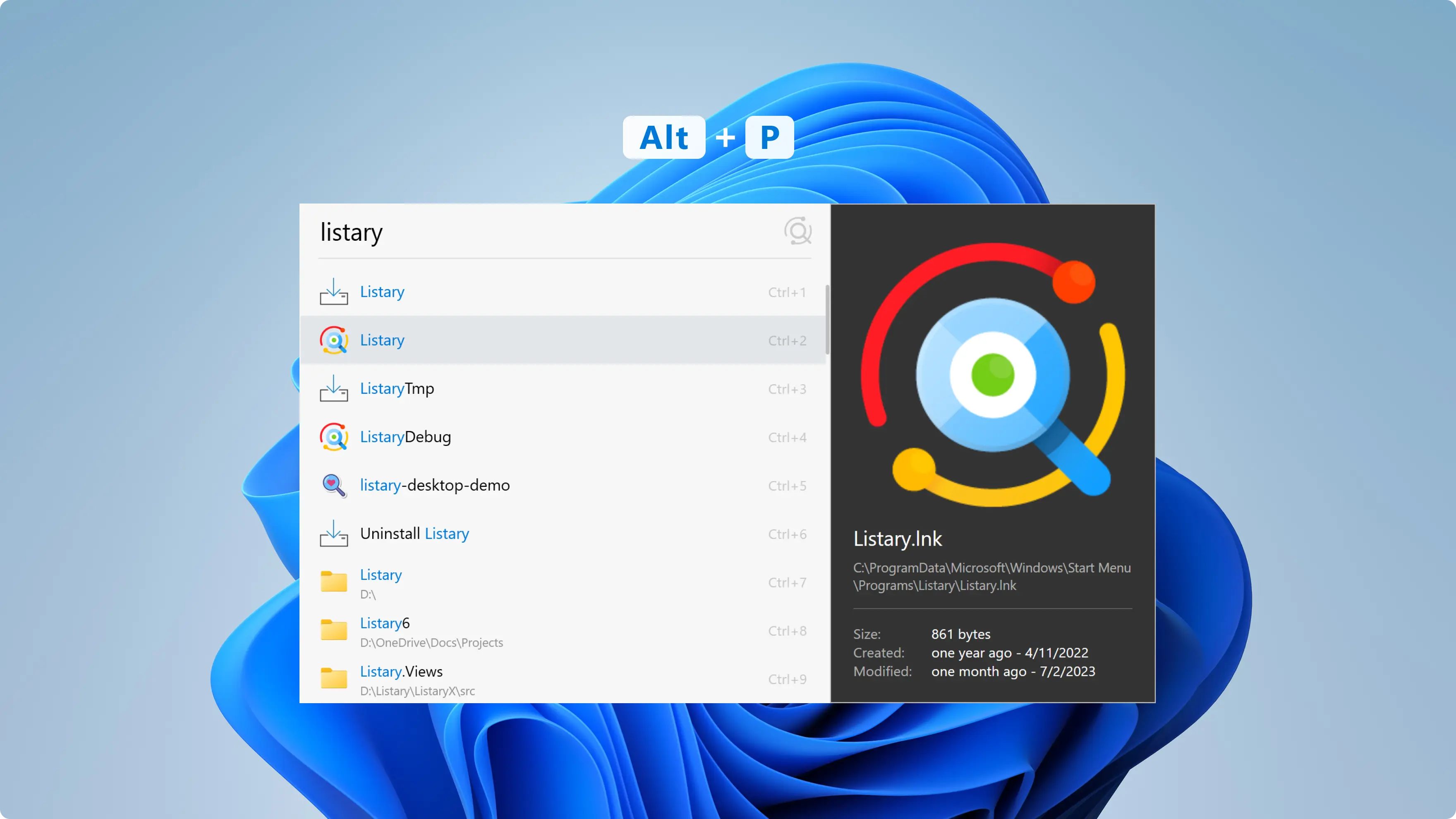
Actions
Select (Highlight) a search result and open the action menu with Ctrl+O or → or mouse right-click.
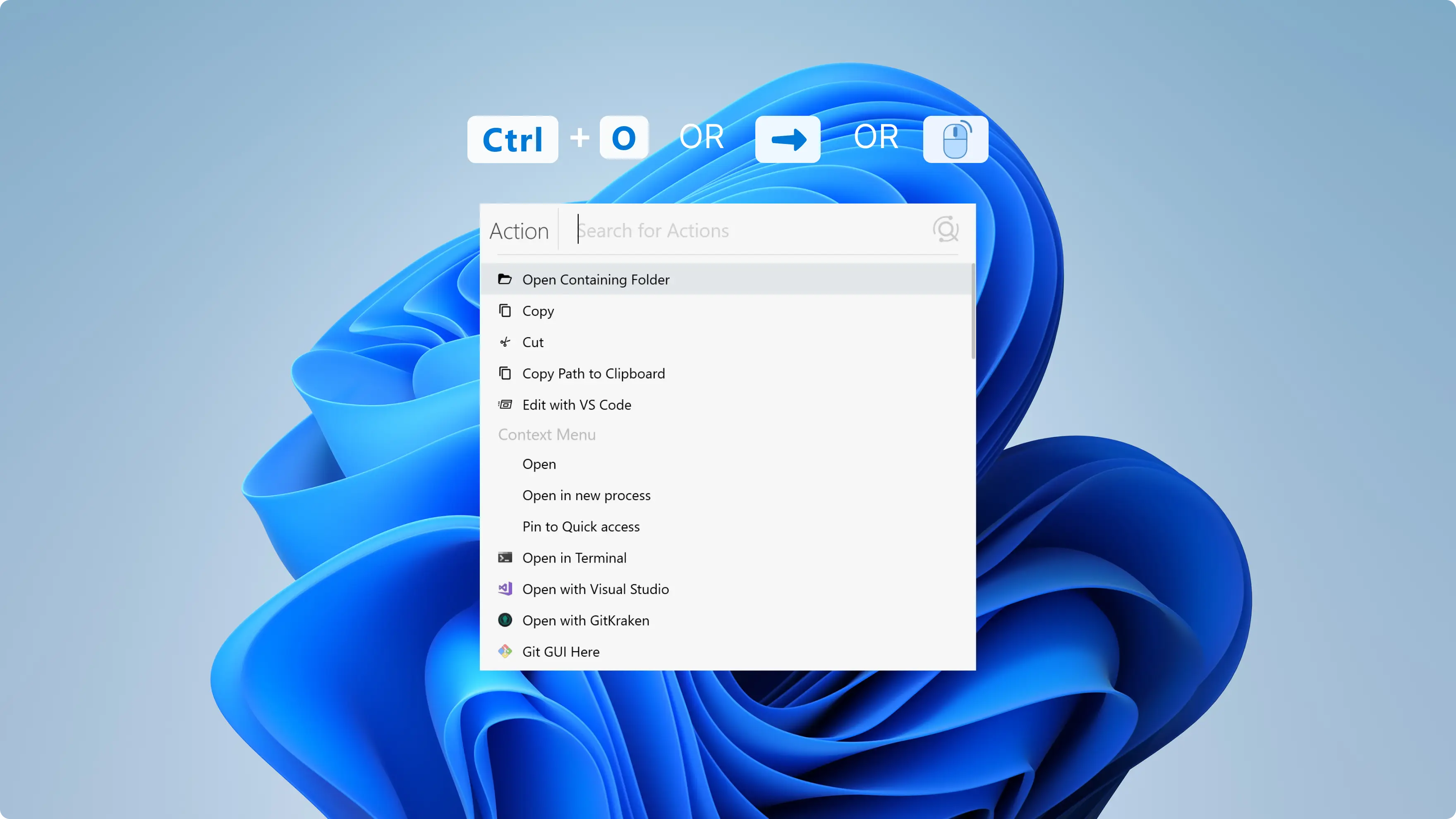
Listary has some built-in actions:
- Open containing folder
- Copy / Cut / Delete
- Copy path to clipboard
- Edit with VS Code
- (All Windows Context Menu)
To add, delete, or modify items or set hotkeys, refer to the actions.
Optimize efficiency
⌨️ Keyboard Accessibility:For extreme efficiency, all Listary commands can be done via the keyboard.
🖱️ Mouse-Friendly:Prefer a GUI? Use the mouse for all operations without memorizing shortcuts.
- Launch Listary:
Ctrl+Ctrl - Open file:
Enter - Open containing folder:
Ctrl+Enter - Browse up and down:
Ctrl+PandCtrl+N - Preview:
Alt+P - Use actions:
Ctrl+O