搜索文件
双击 Ctrl 打开 Listary 搜索框后,你只需输入关键字,即可找到文件。
如果你需要深度搜索文件,可以单击桌面右下角的 Listary 托盘图标,或者通过自定义快捷键打开文件搜索窗口(可右键右下角 Listary 托盘图标 -> 选项 -> 热键中设置)。
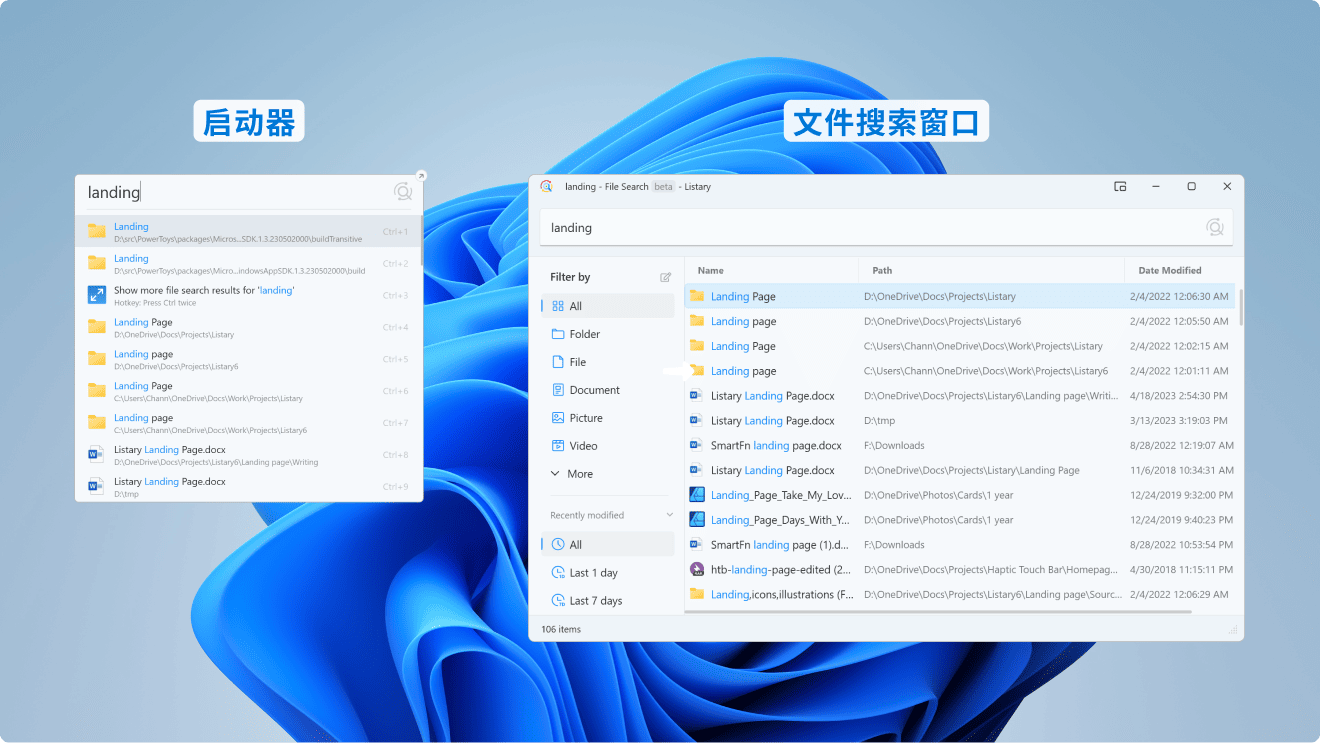
🚀 毫秒级的搜索体验:搜索速度在 0.01s 以内。每当你输入一个字符,搜索结果都会在瞬间实时更新。
❤️ 支持网盘等网络驱动器:可以轻松检索网盘或共享文件夹,支持实时索引,搜索结果瞬间呈现,无需等待。
⚡️ 智能排序:根据你的使用习惯来调整结果排序,因此在使用一段时间以后,你会发现 Listary 的结果排序变得更加智能。
🔷 模糊搜索:只需要输入关键字的一部分,即可快速得到搜索结果。
🔥 为了更高效的搜索并使用文件,Listary 还有很多增强功能。你可以点开下面的每个选项,详细了解每个功能的含义和设置。
使用深度搜索
通过更大的窗口深度搜索文件。你可以浏览更多搜索结果,精细化筛选文件。
虽然启动器可以帮助你快速打开文件和应用程序,但当你需要深度查找时,文件搜索窗口会更适合。更大的窗口让你可以一目了然地浏览更多搜索结果,并且支持通过筛选按文件类型、修改时间等条件排序查找;窗口保持开启,方便你随时对比多条搜索结果。
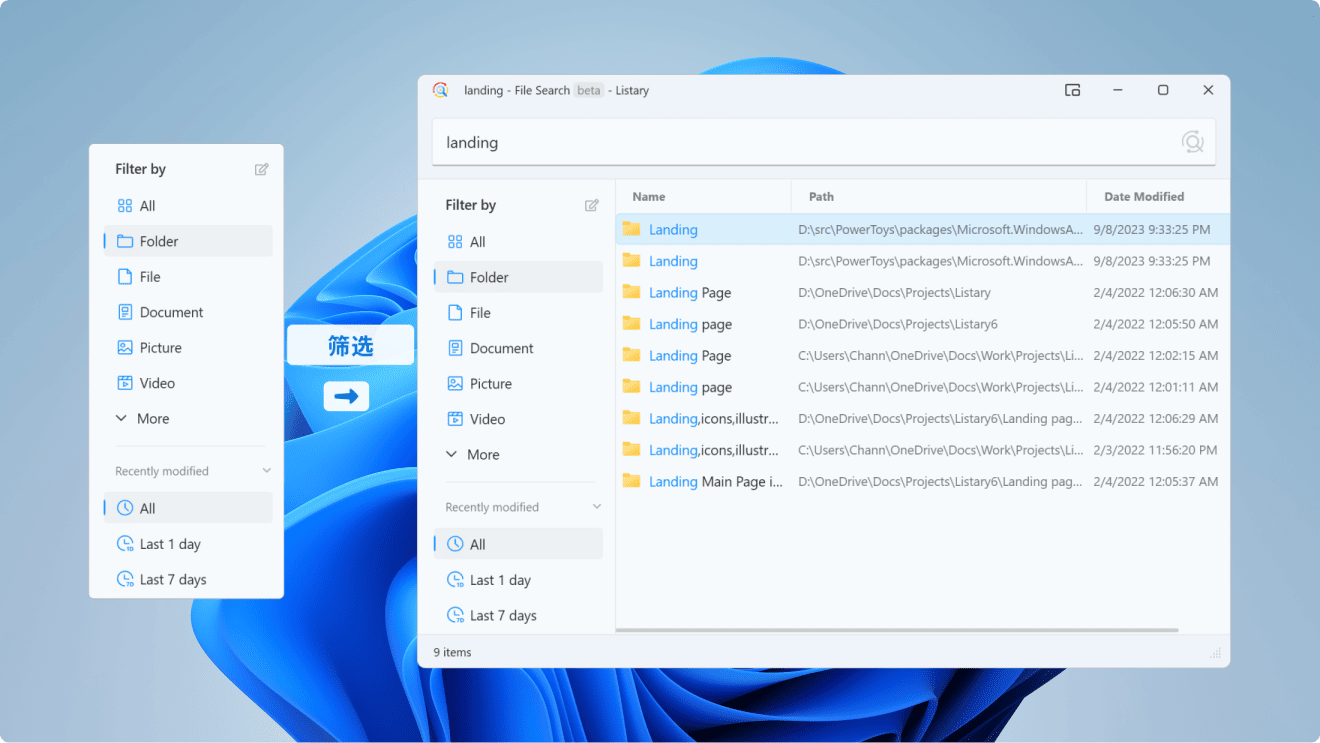
索引范围
在默认状态下,Listary 会搜索所有本地 NTFS 格式磁盘。你也可以手动添加网络驱动器或本地文件夹。
设置索引范围
鼠标右键点击桌面右下角的 Listary 托盘图标,打开 选项 -> 文件搜索 -> 索引
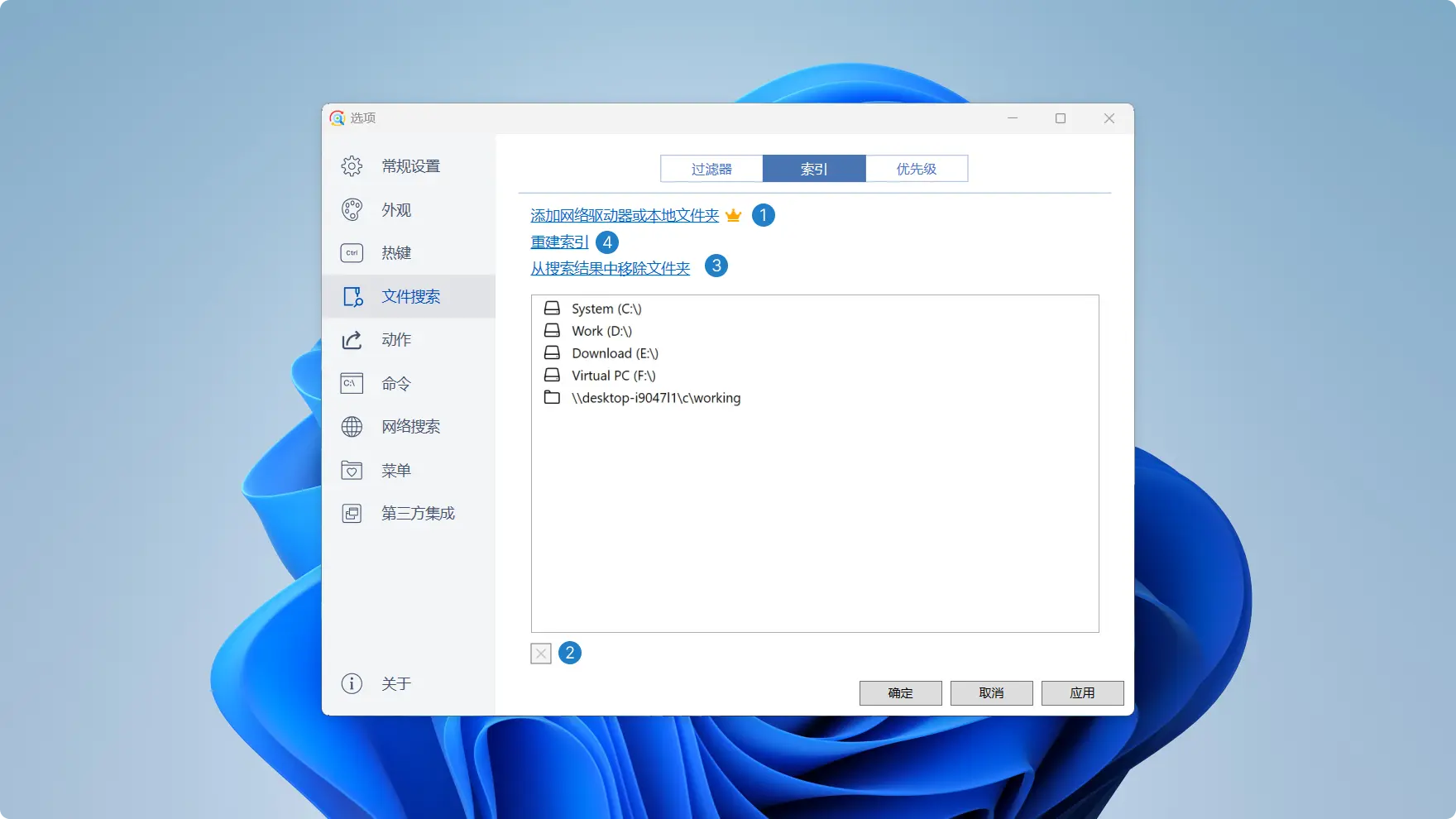
- 添加网络驱动器或本地文件夹( Pro 功能):通过 Listary 搜索云盘、网盘、外接存储器等非本地磁盘内容
- 忽略整个磁盘:你可以忽略整个磁盘,例如
C:\ - 忽略某个文件夹:例如
C:\download - 重建索引:故障排除按钮,一般情况下不需要点击
使用模糊搜索
Listary 支持模糊搜索,并额外支持中文拼音。因此,你无需记住完整的文件名,凭借缩写就可以找到你想要的文件。
示例:
- 英文缩写:
vs(Visual Studio) - 中文或拼音或首字母:
安装包、anzhuangbao、azb(安装包) - 打乱顺序:
install Listary、Listary install
目前 Listary 的模糊搜索功能只支持应用程序和打开过的文件。
使用「路径」缩小搜索范围
Listary 不仅支持检索文件名,同时也支持检索文件路径。如果你在搜索时发现同名文件比较多,可以直接在搜索框中通过 \ 补充文件路径来缩小搜索范围。
示例:
搜索位于 Windows 文件夹的 notepad.exe :
- win\note
- win\ note
- note win\
搜索位于 My Documents 文件夹的 Photo.jpg :
- photo doc\
- photo doc\my\
- my\doc\photo
搜索位于 D:\ 盘的 Photo.jpg:
- d:\photo
- d:\ photo
- photo d:\
必须使用英文半角反斜杠 \ 才会被识别为匹配路径,否则 Listary 会将其视为搜索内容。
使用「过滤器」筛选文件类型
「过滤器」可以帮助你筛选文件类型,从而快速而精准地定位到目标文件。
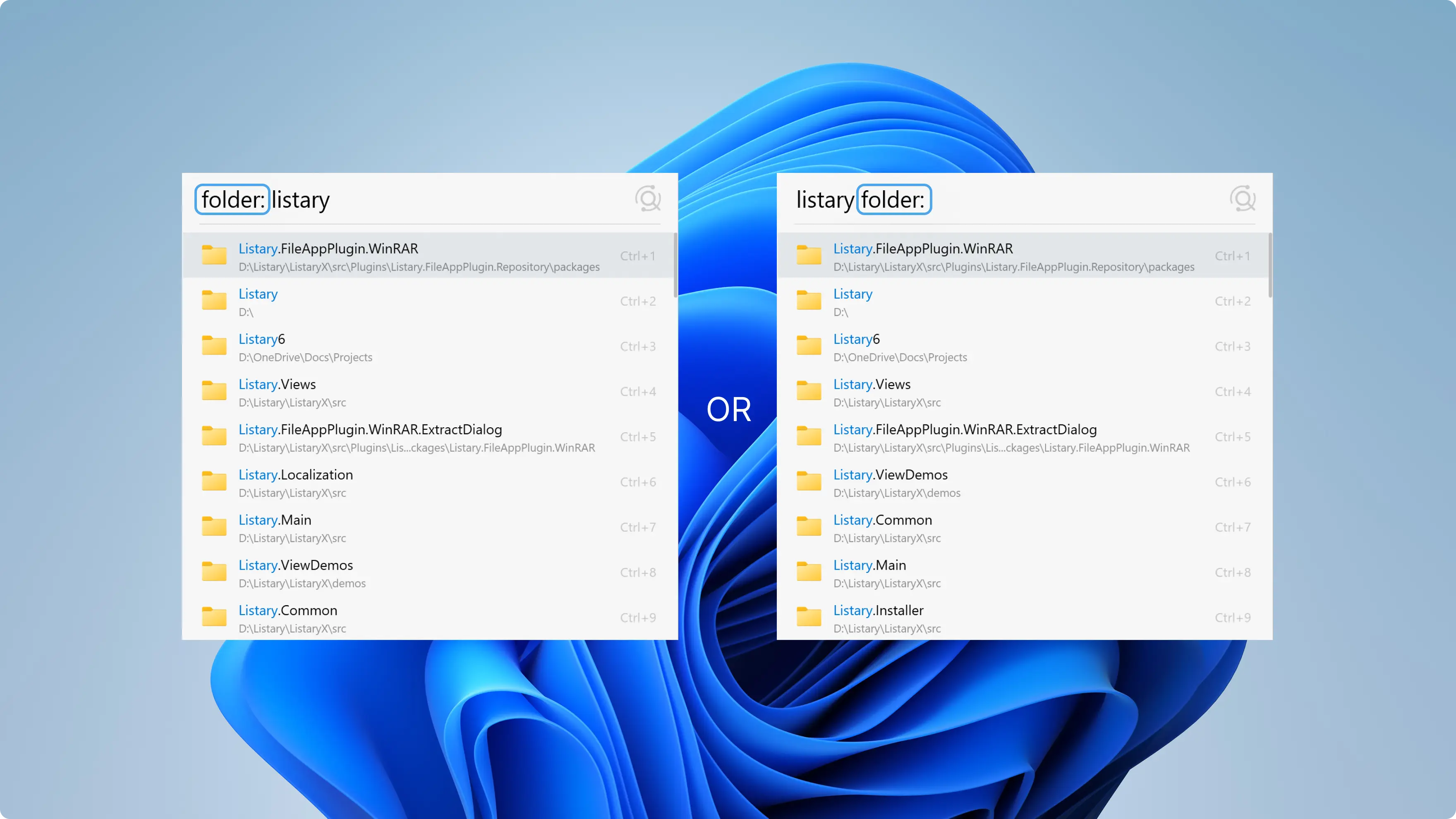
Listary 内置了一些常用过滤器:
| 关键字 | 限制类型 |
|---|---|
folder: | 文件夹 |
file: | 文件 |
doc: | 文档 |
pic: | 图片 |
video: | 视频 |
audio: | 音频 |
必须使用英文半角冒号 : 才会被识别为「过滤器」。
搜索内容和「过滤器」之间,必须包含一个空格。
如果你想增加、删除、修改、或者设置热键,请参考 过滤器 章节。
使用预览
使用 Alt+P 激活预览窗口。

使用动作
选定(高亮)某一项搜索结果后,使用 Ctrl+O 或者 → 或者 单击鼠标右键 激活动作菜单。

Listary 内置了一些常用动作:
- 打开所在文件夹
- 复制 / 剪切 / 删除
- 复制路径至剪贴板
- 使用 VS Code 编辑
- (Windows 右键菜单中的所有选项)
如果你想增加、删除、修改、或者设置热键,请参考 动作 章节。
便捷操作
⌨️ 支持全键盘操作:如果你追求极致效率,Listary 的所有的指令都可以在键盘中央区域完成。 🖱️ 支持图形界面:如果你喜欢图形界面,Listary 的所有操作都可以通过鼠标完成,无需记住任何快捷键。
- 激活 Listary:
Ctrl + Ctrl - 打开文件:
Enter - 打开所在文件夹:
Ctrl + Enter - 上下浏览:
Ctrl + P、Ctrl + N - 预览:
Alt + P - 使用动作:
Ctrl + O