Menu
Right-click the Listary tray icon and go to Options -> Menu
What is Menu?
In Listary, the menu functions as a collection of shortcuts, similar to bookmarks in a web browser or the libraries in Windows. You can add frequently-used folders and commands to the menu, allowing for more convenient access within Listary.
How to use Menu?
You can utilize the popup menu within supported Windows components (like Desktop and Windows File Explorer) or third-party software. There are three default ways to show the popup menu:
- Mouse double-click in empty area (can be disabled in Integration)
- Mouse middle-click (can be disabled in Integration)
- Using hotkeys (can be set in Hotkeys)
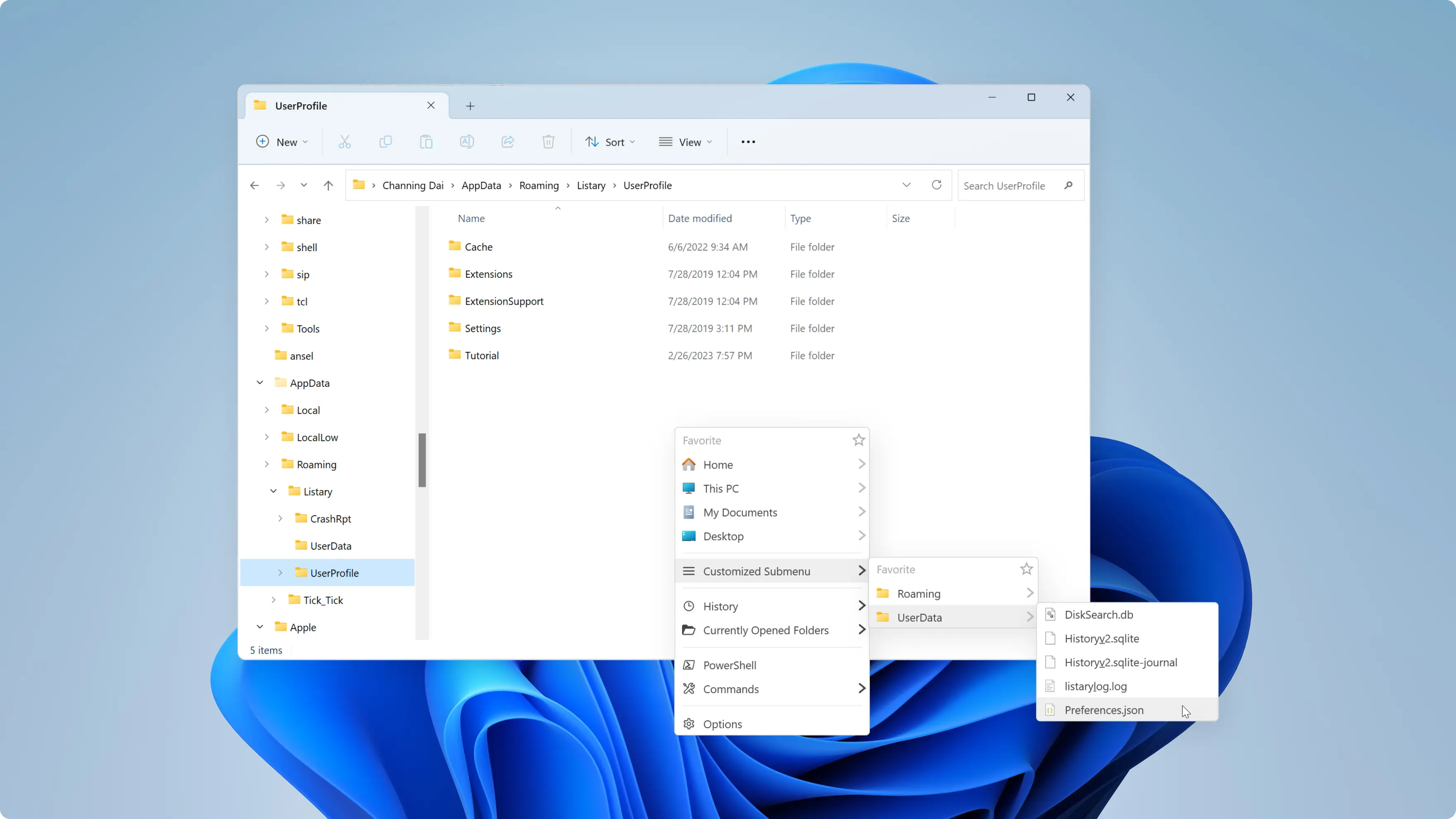
If you're using desktop management software, it may prevent Listary's menu from popping up on the desktop.
Customize your Menu

You can adjust the item list and sub-menus within the menu. You can also add separators to adjust the menu's style. Click ➕ to add and ➖ to delete items.
| Type | Option Name | Required | Description | Example |
|---|---|---|---|---|
| Folder | Name | Yes | Display the name of the folder. | My ComputerWork Folder |
| Path | Yes | Path of the folder. | D:\ListaryE:\WorkSpace\ProjectA | |
| Submenu | - | No | Create a submenu within the menu. Select the submenu and then click ➕ to add items inside the submenu. | - |
| Separator | - | No | Display a horizontal line within the menu to separate multiple items. | - |
| Custom Command | Create a new command. Note: Removing the newly created command from the menu will not remove the corresponding item from the command options. | |||
| Command | Choose a previously created command. | |||
When using the menu, you can also click the ⭐ icon (located at the top right of the menu) to favorite a folder, adding it to the menu.